If you often use Google Images for your blog or to download high resolution wallpapers and photos, you will surely have noticed that Google has removed the "View Image" button which allowed you to open the image in a new browser tab , so that you can view it at maximum resolution.
It seems a move designed by Google to help sites that publish indexed images, so as to "force" to open the site and generate advertising traffic.
However, if you want to get the direct link of the image to view the image in full resolution and you don't want to settle for the preview offered by the Google search engine, you can use the tips in this guide toreactivate the "View image" button on Google Images , so that you can regain control of the images to be downloaded again.
It seems a move designed by Google to help sites that publish indexed images, so as to "force" to open the site and generate advertising traffic.
However, if you want to get the direct link of the image to view the image in full resolution and you don't want to settle for the preview offered by the Google search engine, you can use the tips in this guide toreactivate the "View image" button on Google Images , so that you can regain control of the images to be downloaded again.
How to get the View Image button on Google Images again
We will see two methods for obtaining the direct link to the image as allowed by the View Image button on Google: the first method consists in the use of extensions available for the Google Chrome or Mozilla Firefox browsers; the second, however, contemplates using only the features present on the web browser Google Chrome, Mozilla Firefox and Microsoft Edge.
Extensions to get back the View Image button on Google Images
Don't you want to use the right mouse button to view images in full resolution? In this case, I suggest you try the free View Image extension, downloadable for free on the web store for Google Chrome and Mozilla Firefox .
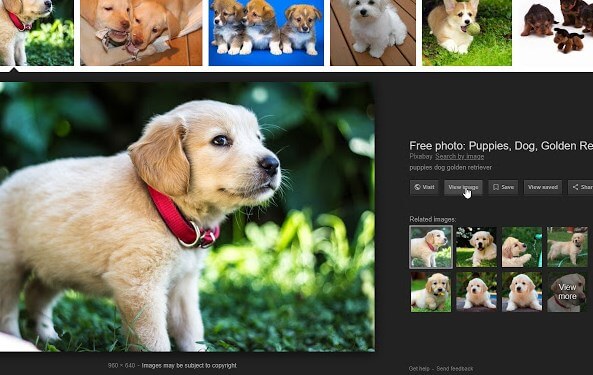
By installing this extension on the browser you use, you will see the "View image" button reappear on the image preview screen, so you can view it in another tab to evaluate its quality and resolution. Currently this extension is the only (unofficial) way to reactivate the "View Image" button on Google Images. However, the advice is to leave this extension only to the most "lazy" users and to use instead the features offered by the contextual menus of Google Chrome, Mozilla Firefox and Microsoft Edge that we will see in the next paragraph.
View images without extensions
Even if the "View image" button has disappeared from Google Images, you can always use your favorite browser to be able to obtain the same result without having to install any type of extension! In this part of the guide I will show you how to use the contextual menu of the main web browsers to regain the "View image" button on Google Images without installing anything.
Google Chrome
On Google Chrome just search on Google Images, select with the left mouse button the image you want to enlarge and, as soon as the preview of the same is available, click with the right mouse button on the image and use the item Open image in another tab .
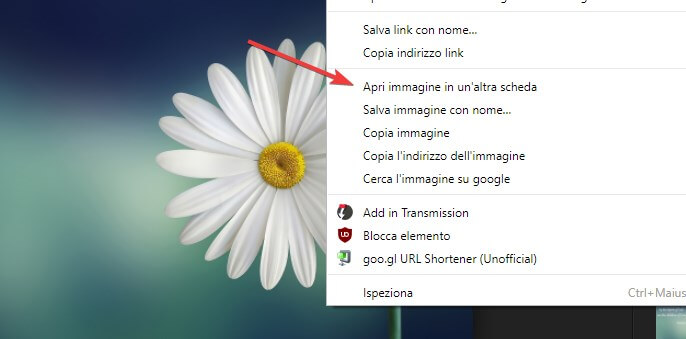
You will get the same effect as the "View image" button without installing anything but using only your browser.
Mozilla Firefox
Also on Mozilla Firefox it is possible to use a similar functionality: perform a search on Google Images, left click on the chosen photo and as soon as you see the preview right click on it to use the View image item .
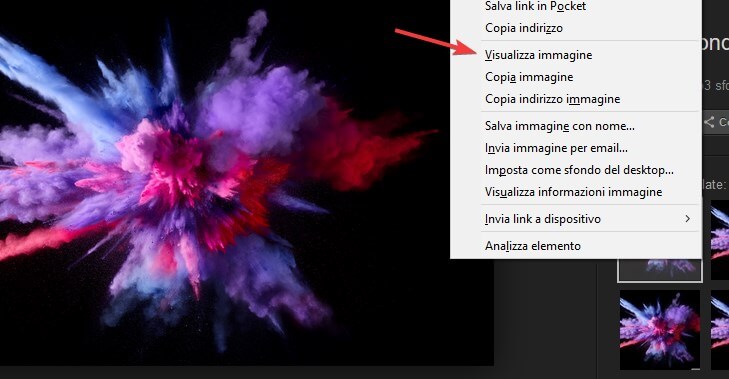
Microsoft Edge
For users who use Microsoft Edge it is not possible to regain the "View image" button on Google Images through the use of extensions. However you can use a "trick" to have the ability to open images with the right mouse button in a similar way to other browsers, albeit with an extra step to perform.
Thanks to the integration of Cortana we can exploit its functions to our advantage.
Just click with the right mouse button on the image and then on the item " Ask Cortana about this image ".
Thanks to the integration of Cortana we can exploit its functions to our advantage.
Just click with the right mouse button on the image and then on the item " Ask Cortana about this image ".
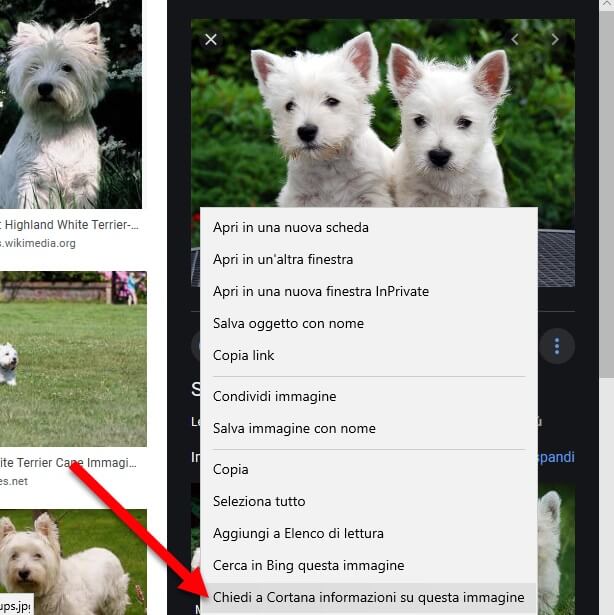
A window will appear side by side, inside there will be information on the image with the name, dimensions and the item " View the whole image ", which contains the direct link to the chosen image, just click on it to open the image. in a new tab.
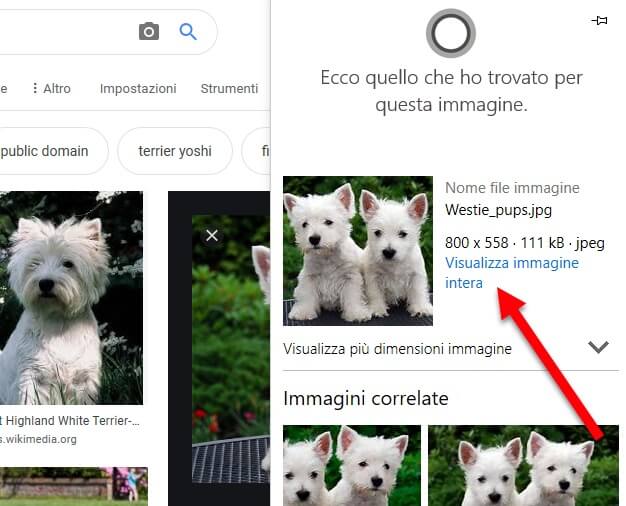
As mentioned on Edge, there are no extensions available to get the "View Image" button on Google Images again. If you are a loyal user of the browser integrated in Windows 10, you can not help but use the method just described.

Post a Comment