The sharing of the screen of the PC via the network (screen sharing in English) is the technology that allows you to see and sometimes even remotely control a PC. This technology has several implementations and different uses:
- it can be used to show how to perform a given procedure to multiple users;
- it can be used to control our PC from smartphone or tablet;
- or it can also be used to offer remote support to a customer or friend in need.
Obviously there are programs and solutions that allow you to share the computer screen suitable for each of these scenarios, we will try to show you the best ones.
Provide assistance and share your screen with Windows 10
You can start sharing your screen on Windows 10, starting from the 2016 Anniversary Update, for free thanks to the Quick Assistance application , which allows you to connect to the PC of a friend or customer with a few clicks to help him.
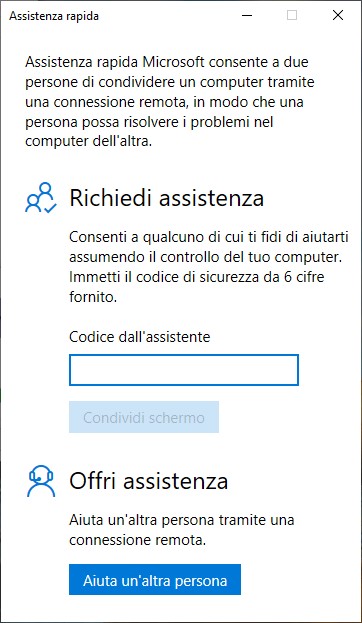
The operation of the option is quite simple and basic, just press " Start " and write " fast assistance " and press the Enter key .
The main screen of the app will open which has two options, with the first you can share the desktop and thus receive assistance. In the case of transmission of your computer screen, just enter the contact code that must provide you with assistance (we recommend you, make sure it is trusted, you are giving it full access to your PC) and press the " Share screen " button.
Instead, if you want to offer assistance, you need to get the necessary code: to get the code, always on the home page of the application, just click on the blue button " help another person ".
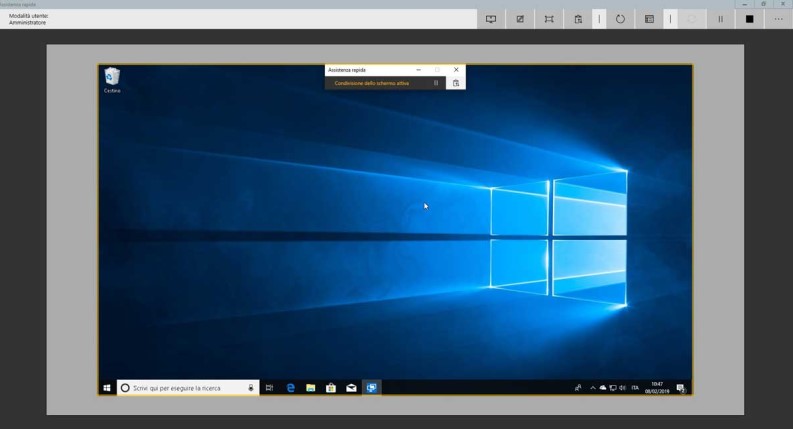
Once the connection has started, a window will open with buttons at the top right that allow you to perform various operations:
- draw on the screen (to communicate with the user who observes);
- change the size of the window;
- open the task manager;
- restart your PC or end support.
Who is sharing the screen, can view all the things that are done remotely, and disconnect the connection at any time.
Control your PC remotely with Windows and Mac
If instead of the integrated Windows 10 tool you want to use a third-party application to obtain support or just to completely control your PC or Mac remotely, there are both applications designed specifically for this purpose and programs that among the various features allow to share the computer screen.
TeamViewer
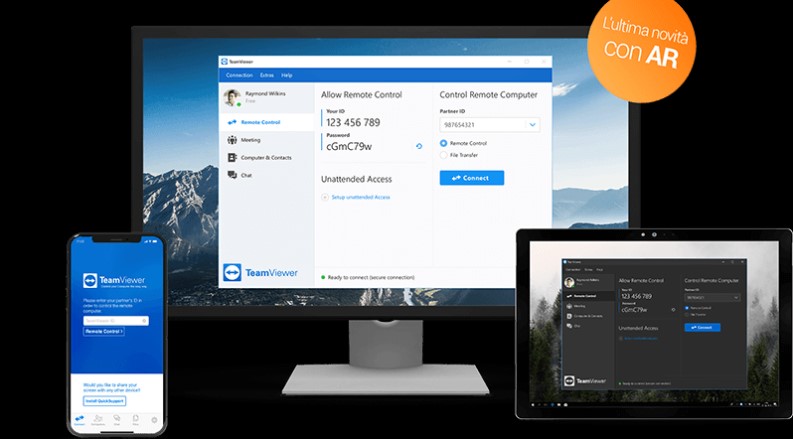
Among the various useful applications to manage the computer remotely we find the always excellent TeamViewer . A really simple multi-platform application to use, available for Windows, MacOS and Linux operating systems, but also for Android and iOS mobile devices.
It takes just a few clicks to download the version of TeamViewer suitable for your platform from this site and then install it. The app is available in a free version for personal and non-professional use. For professional use there are special subscription plans.
Once the installation is complete, just start the application to obtain a numerical ID and a random password to be able to control the computer remotely. If you don't want to remember the accounts and passwords assigned to each PC every time, you can register for free.
Once the connection has been made, the transmission is generally good and is automatically adapted according to the quality of the line available (the quality can also be set manually).
TeamViewer is undoubtedly an excellent solution both for providing remote assistance and for showing your screen to several people.
Chrome Remote Desktop
It is a convenient former extension for Chrome , which has become a free web app, which allows you to stream your screen with a few clicks.
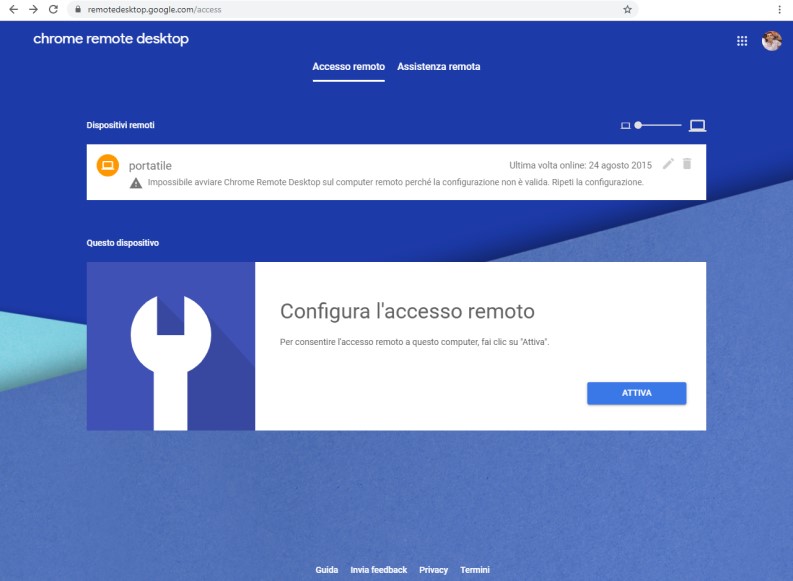
The use is really simple: after installing the Chrome brower on your device, just connect to the service page and then, at the top, click on the item of our interest between "Remote access" and "Remote assistance".
If you want to share your screen, even to receive assistance, you will have to proceed with the configuration:
- click on the blue button with white arrow under " Configure remote access ";
- the extension page will open;
- you can then click on " Add ";
- then on the original page click on " Accept and install ";
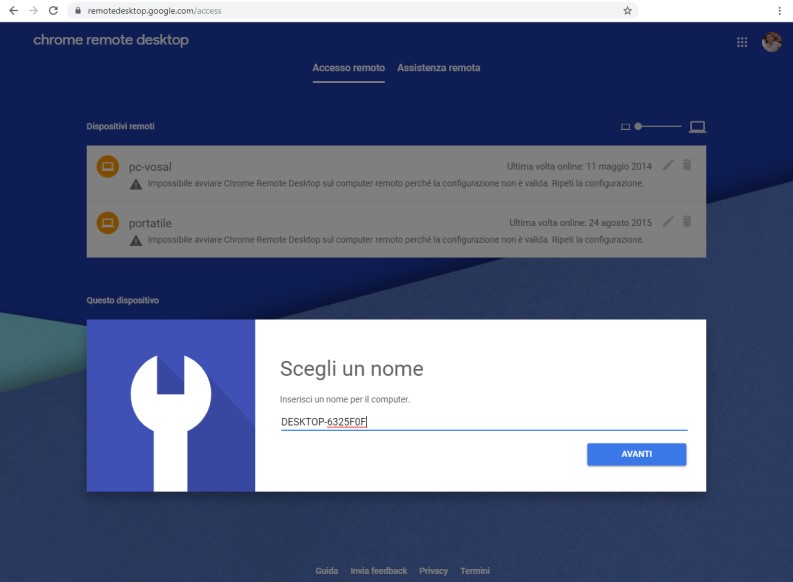
- then continue by entering the name of the computer and pressing the " Next " button ;
- then choose a PIN of at least 6 digits and press " Start ";
- at this point we will have user and pin to connect to our device remotely.
The remote control of the computer can also take place via Android and iOS device using the appropriate apps on the Google Play Store and Apple App Store .
Skype
Even the well-known video chat program offers the screen sharing function so that you can show participants of a call their desktop, slides or a procedure from our PC.
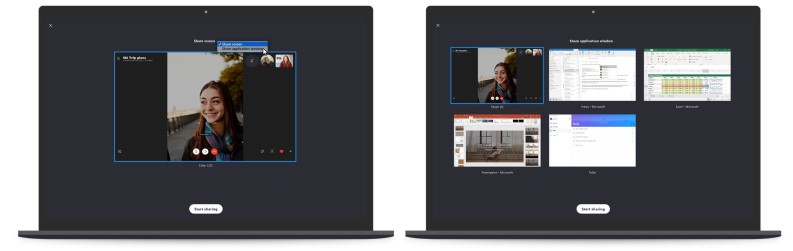
Starting the screen sharing with Skype is very simple, during a conversation just press down on the icon with the + symbol and then click on the item " Share screen ".
Then you can choose from the app whether to share with the other participants of the call only a single window or the entire desktop without having to install additional programs.
The interlocutors will only be able to see everything we do on our terminal, this is not a remote control function.
Then you can choose from the app whether to share with the other participants of the call only a single window or the entire desktop without having to install additional programs.
The interlocutors will only be able to see everything we do on our terminal, this is not a remote control function.
Skype is available for Windows, Mac, Linux, Android and iOS, you can download it from its official page .

Post a Comment